
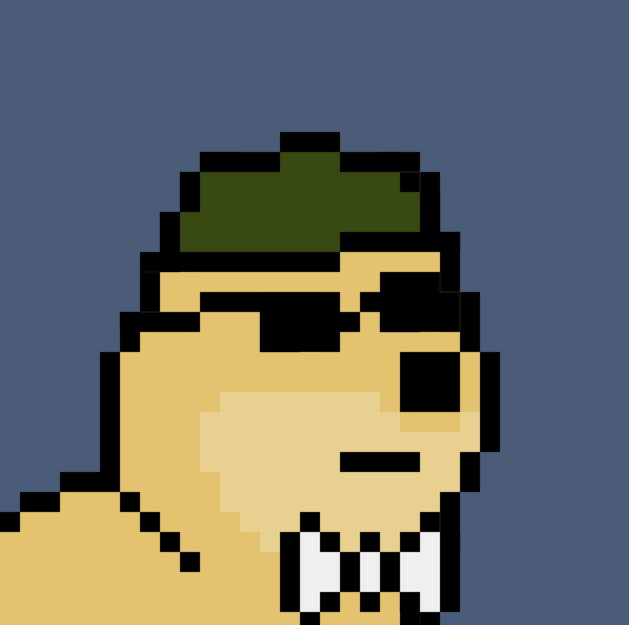
こんな疑問に答えます。
Twitterに「NFTプロフィール」という機能が登場しました。自分が持つNFTを、周りの人にお披露目できる機能です。
オリジナルのデジタルデータのことです。通常のデジタル画像はコピーができるため、「本物」という概念はありません。これに対して、NFTの画像は唯一無二で「本物」のデータとなります。
NFTプロフィールにするための予算として、1~3万円ほど必要です。
なお、NFTプロフィールにするメリットについては、こちらの記事で解説しています。
Twitterで見る「六角形のアイコン」は何?いま話題のNFTプロフィールを解説
この記事では、0からNFTプロフィールを設定するまでの手順を紹介します。これを読めば、あなたもNFTプロフィールにできます。
Contents
NFTプロフィールには、4つのステップが必要
NFTプロフィールを設定するには、4つの工程があります。
全体像は、以下の通りです。

NFTは、仮想通貨を介して売買されています。そのため、まずは仮想通貨が必要です。
それでは、4つのステップを解説します。
①仮想通貨取引所で、仮想通貨 イーサを購入する
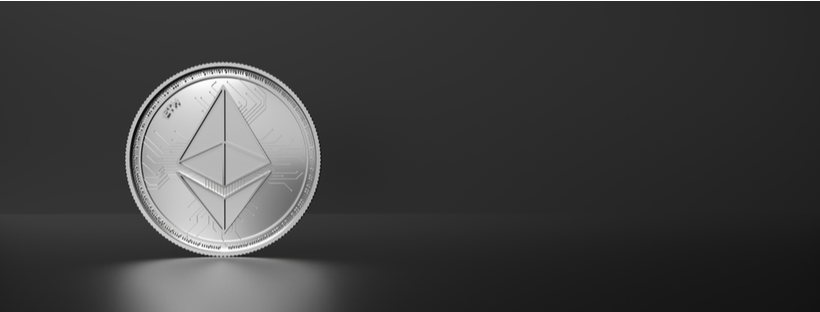
まず、仮想通貨 イーサ(ETH)を入手します。
イーサがあれば、Twitterプロフィールに対応するNFTが購入できます。まず、仮想通貨取引所の口座を開設しましょう。
コインチェックの口座開設を申請する
初心者でも使いやすいおすすめの仮想通貨取引所は、コインチェックです。
以下のコインチェック公式サイトから、無料で口座を開設できます↓
トップページの「会員登録」をクリックします。
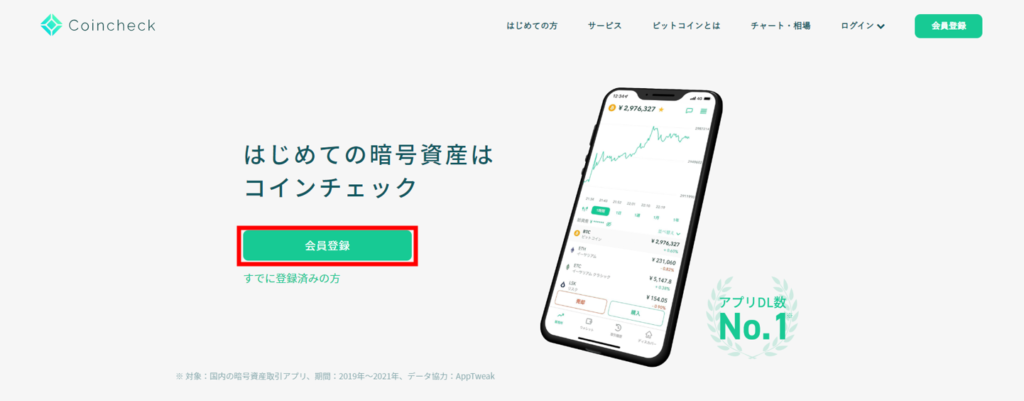
メールアドレスを入力のうえ、パスワードを設定します。
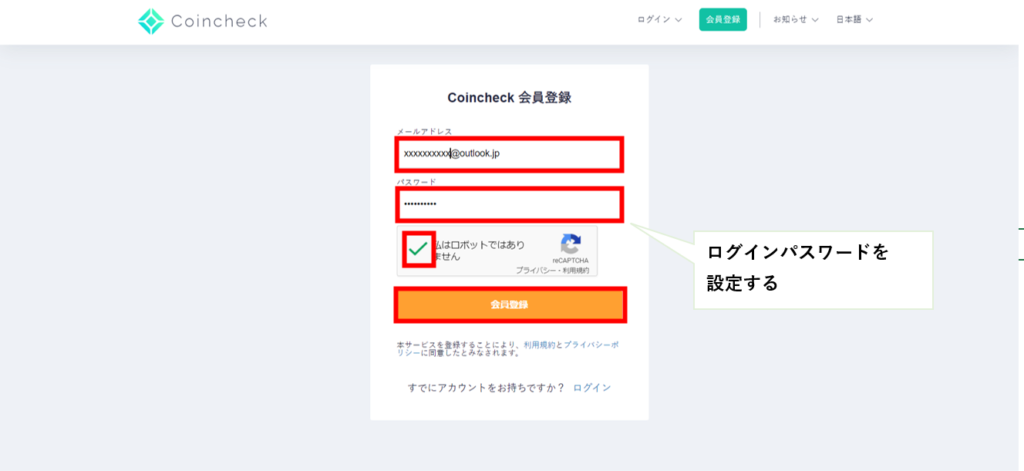
メールが届くので、メール内のリンクをクリック。コインチェックへログインしましょう。
まず、「各種重要事項の承諾」が必要です。

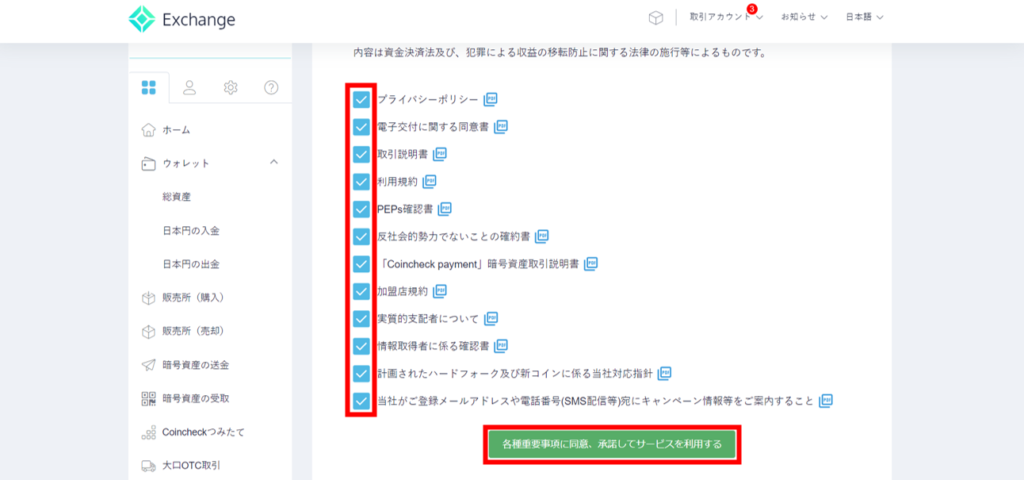
つづいて、電話番号の認証をします。スマホの電話番号を入力し、SMSで届いた数字で認証してください。
個人情報の入力と本人確認をする
続いて、本人確認です。
ここからは、スマホのアプリからの操作が必要です。「本人確認書類を提出する」を選択すると、コインチェックのアプリをインストールする画面になりました。
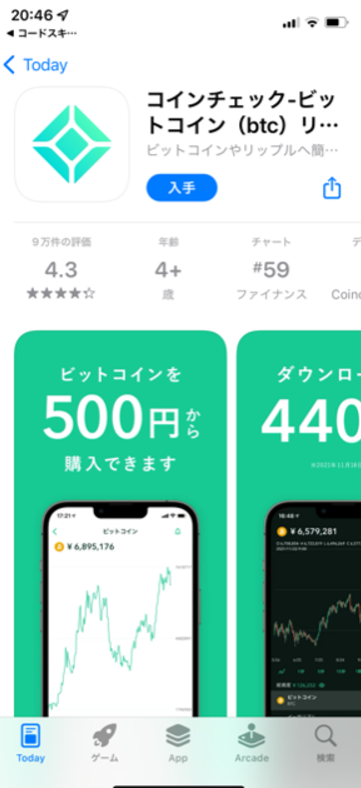
アプリをダウンロードし、さきほど設定したログインパスワードでログイン。
まず、本人確認をクリックします。
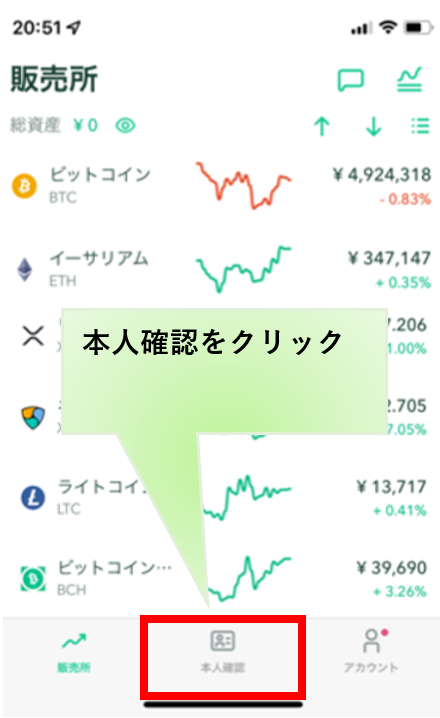
氏名や住所の情報を入力してください。
最後に、身分証明書の写真データを送信して完了です。
2段階認証を設定する
2段階認証の設定をします。
仮想通貨を扱うときは不正ログインを防止するため、2段階認証が必須です。

画面下部の「アカウント」をクリックして、2段階認証の設定を選択クリック。
ここで、2段階認証アプリのインストールが必要になります。
Google Authenticatorをいうアプリをインストールしてください。
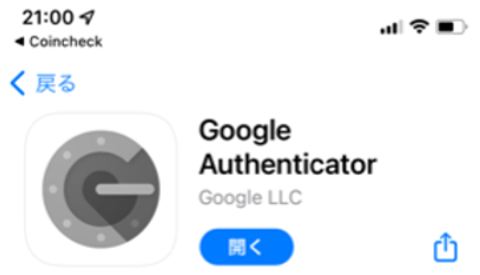
i Phoneの方は、こちら
Androidの方は、こちら
Google Authenticatorをインストールしたうえで、コインチェックの2段階認証に進みます。
セットアップキーをコピーして、Google Authenticatorを起動。
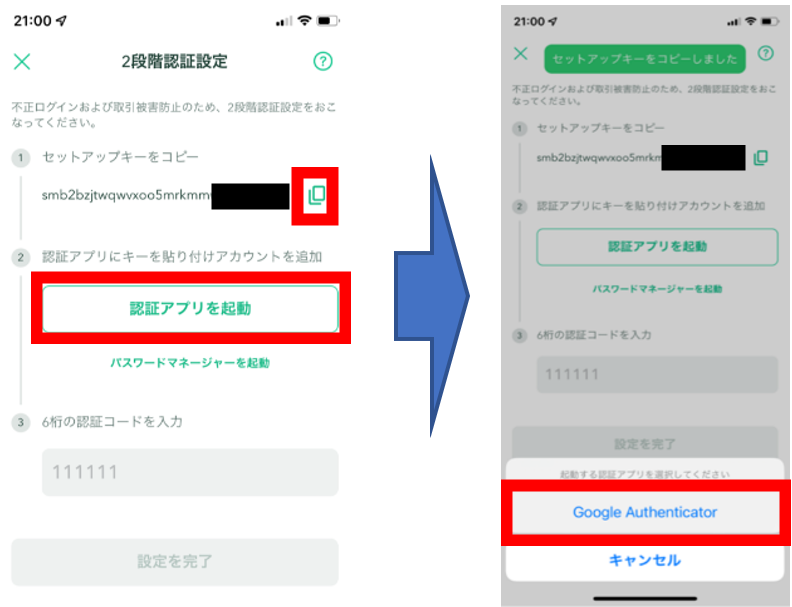
Google Authenticatorの十字ボタンをクリックします。
「セットアップキーを入力」を選んでください。

コインチェックに登録したメールアドレスと、さきほどコピーしたセットアップキーを入力。
そうすると、Google Authenticatorに6桁の数字が現れます。これを、コインチェック側で入力します。
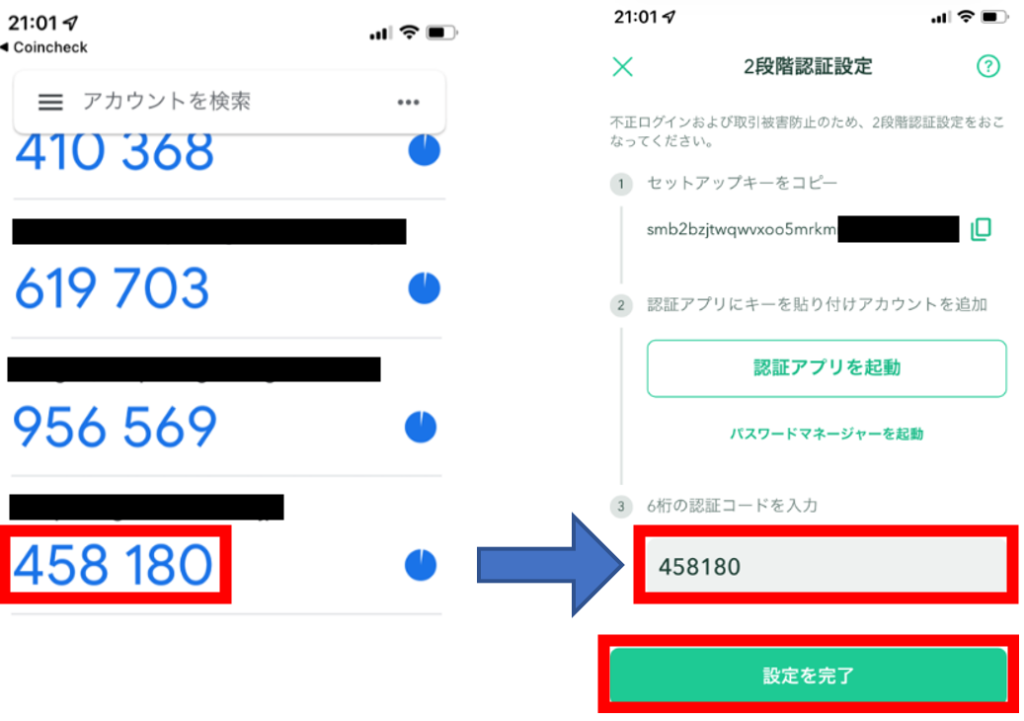
これで、2段階認証が完了です。ログインする際には、この6桁のワンタイムパスワードも入力してください。
日本円を入金する
つづいて、コインチェックの口座への入金です。
「日本円の入金」を選択し、NFTを購入する資金をコインチェックに移します。
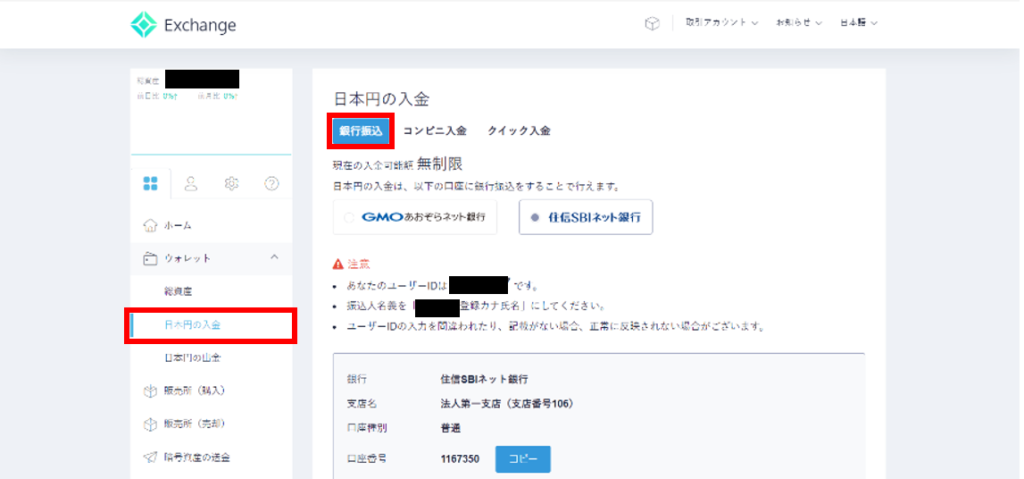
コンビニ入金やクイック入金もありますが、手数料が700円と高め。
そのため、銀行振込がおすすめです。
仮想通貨 イーサを購入する
日本円を入金できたので、仮想通貨 イーサ(ETH)を購入します。
Twitter用のNFT入手には、仮想通貨 イーサが必要です。
販売所(購入)→ETHをクリック。
ETHの数量を指定します。1万円は、約 0.03ETHです。(レートにより変動あり)
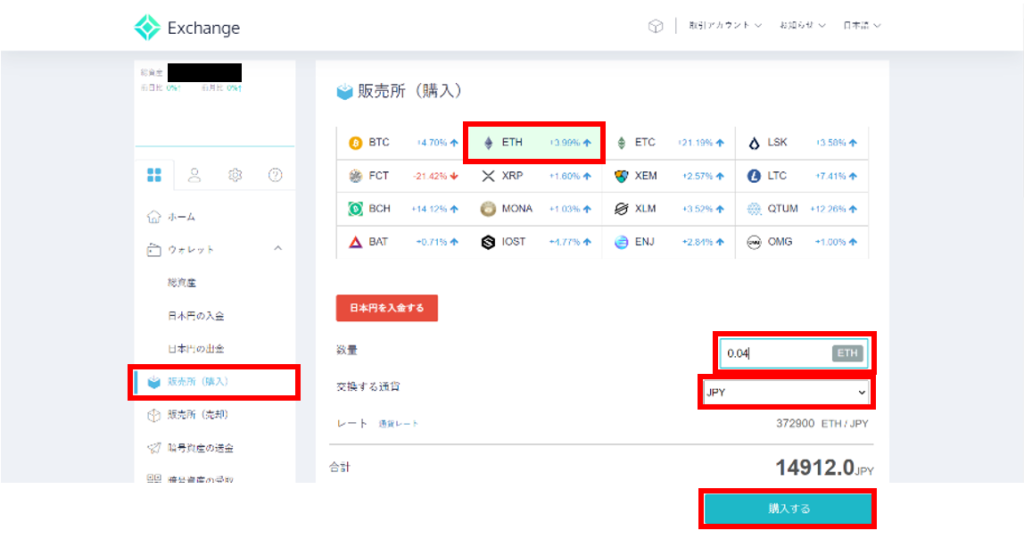
「購入する」でイーサを入手できました。
②メタマスクへイーサを入金する

さきほど購入したイーサは、コインチェックの口座の中にあります。しかし、この状態ではNFTを購入できません。
イーサで買い物をするには、仮想通貨用の財布(ウォレット)を使う必要があります。
そのウォレットの名がメタマスク。
ここからは、メタマスクをインストールし、イーサを移す工程です。
なお、ここから先は、パソコンでの操作を推奨します。スマホは、操作性、セキュリティ面からおすすめできません。
また、パソコンのブラウザでグーグルクロームを使用している前提にて解説をします。
それでは、メタマスクをインストールしていきましょう。
仮想通貨ウォレット「メタマスク」をインストールする
Google Chromeの拡張機能のひとつとして、メタマスクがあります。まずは、メタマスクの公式サイトから、拡張機能をインストールします。
以下のサイトにアクセスします↓
メタマスク公式サイト:https://metamask.io/
仮想通貨のウォレットには、詐欺目的の偽アプリが多数存在します。検索からダウンロードページを探すと、よく似た偽の詐欺サイトに誘導されるリスクがあります。
そのため、アプリの公式サイトなど信頼できるページから、ダウンロード画面にたどり着きましょう。
Twitter上でもなりすましの「メタマスク」アカウントがあります。アカウント登録時期やフォロワー数を見て怪しくないか疑いましょう。
トップページにある「Download now」ボタンをクリック。
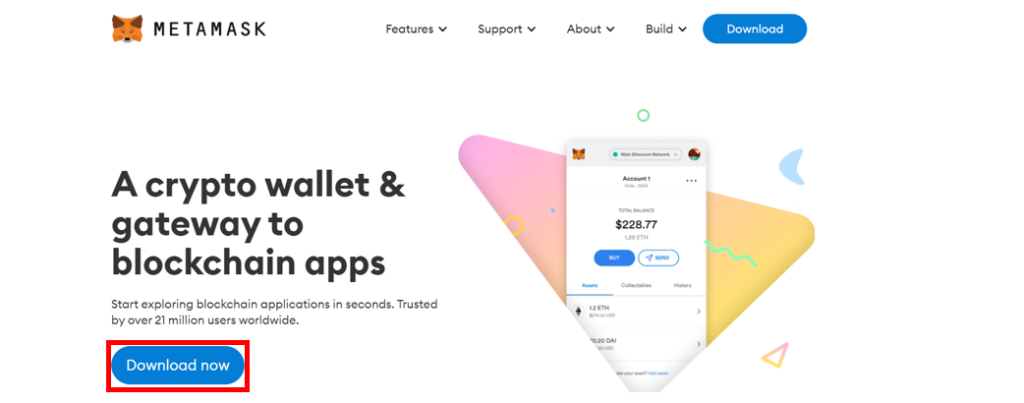
「Chome」を選択して「Install MetaMask for Chrome」を選択。

確認のポップアップが出るので、「拡張機能を追加」をクリックします。
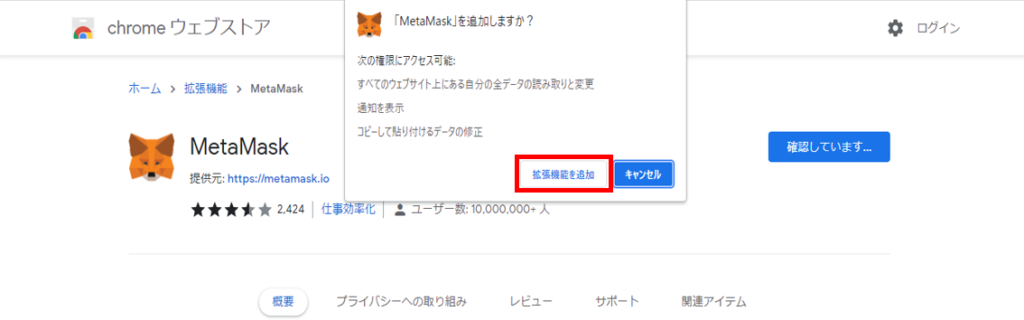
ウォレットを新規作成する
セットアップ画面になりました。「開始」をクリック。
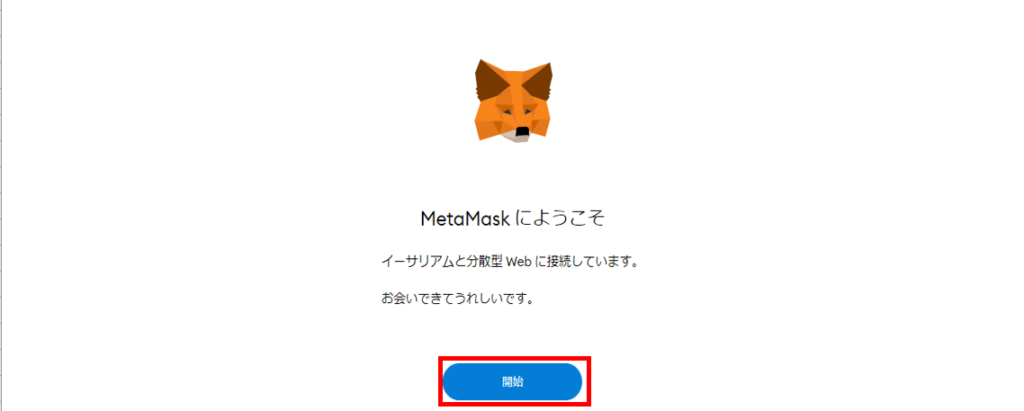
「アカウント引継ぎ」か「新規作成」かを問われます。右側の「ウォレットの作成」を選びましょう。
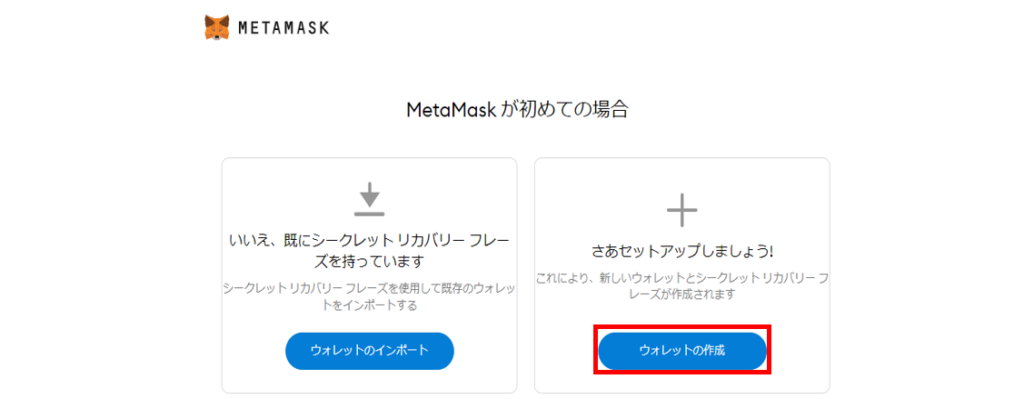
品質向上に関するフィードバックの同意画面です。「同意します」をクリック。

パスワード設定の画面です。メタマスクでは、ウォレットを利用する際に、ロック解除を求められます。その時に入力するパスワードを設定してください。
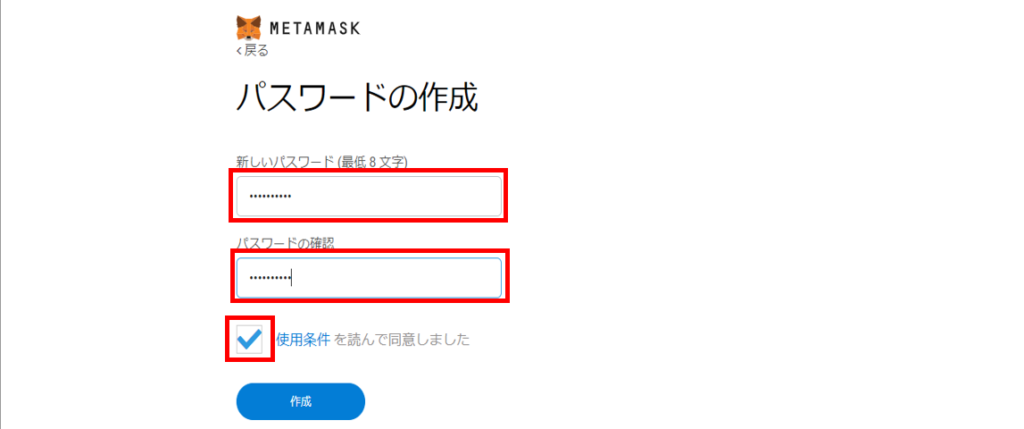
リカバリーフレーズを記録する
つづいて、リカバリーフレーズを記録します。
ここから、ウォレットの設定で最も重要な「シークレットリカバリーフレーズ」が登場します。この 「シークレットリカバリーフレーズ」は、大変重要なものです。パソコンの盗難などウォレットが使用不可となった時に、ウォレットを復元させるための合言葉になります。
「シークレットリカバリーフレーズ」 を失うと、ウォレットの中の財産を一切動かせなくなります。
また、このフレーズは絶対に他人に公開しないでください。このフレーズが漏洩すると、第三者があなたの財産を奪えるようになります。ネット上では、サポートデスクなどを装ってシークレットリカバリーフレーズを聞き出そうとする詐欺がありますが、絶対に教えてはいけません。
まず、リカバリーフレーズの解説動画が流れます。初めての人は、しっかり視聴しましょう。映像を見終わったら、「次へ」をクリックします。
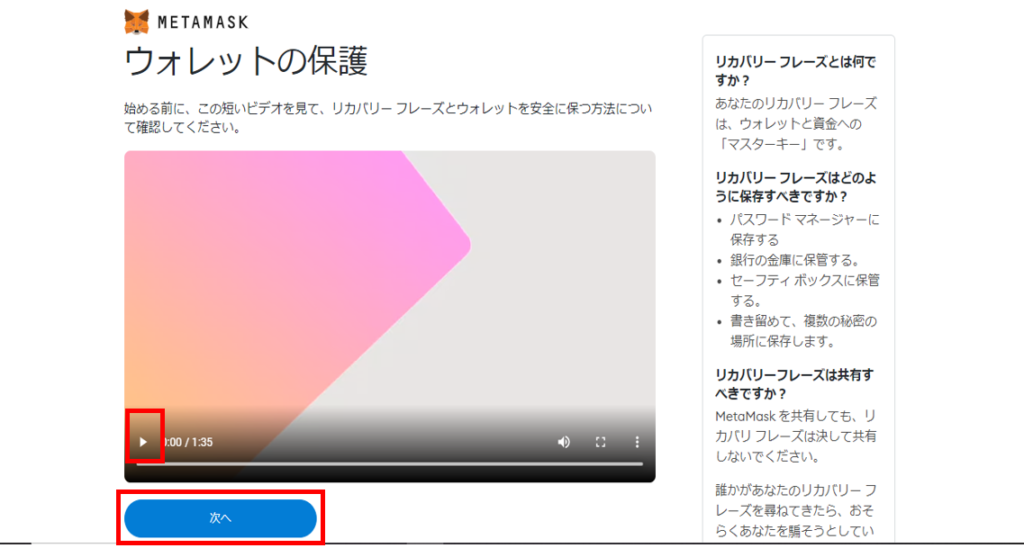
それでは、メモの用意をして、周囲に他の人がいないことを確認してください。
準備ができたら、黒塗り部分をクリックします。
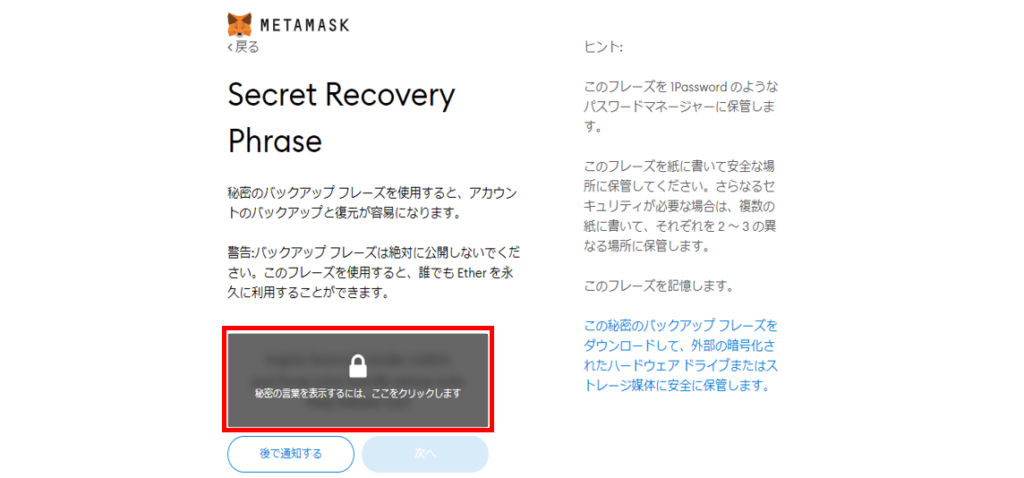
12単語の「シークレットリカバリーフレーズ」が表示されました。これを確実に記録してください。
記録した媒体は厳重に保管し、紛失しないでください。また、ほかの人に見られないようにしてください。
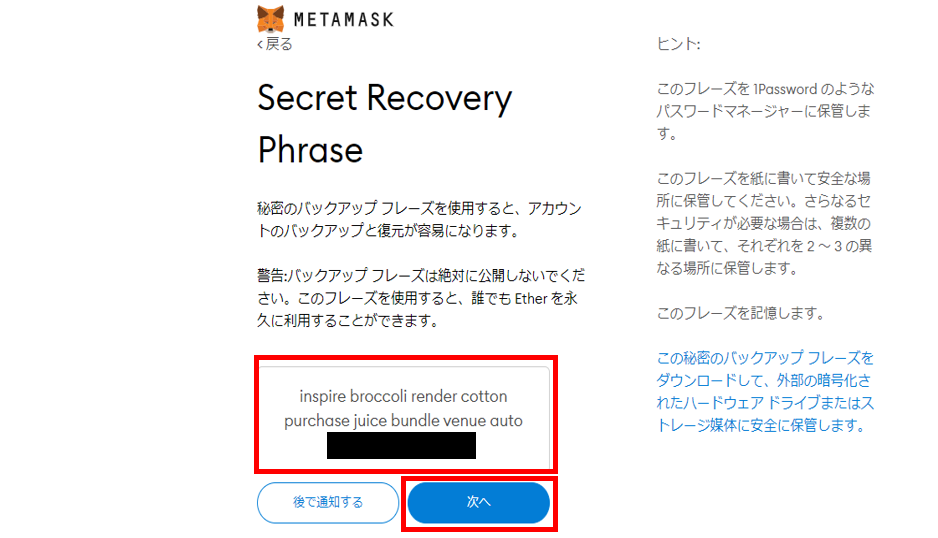
確実に記録できたことを確認したら、「次へ」を押します。
次の画面では、先ほどの シークレットリカバリーフレーズ の確認作業があります。メモした内容をもとに、 シークレットリカバリーフレーズ を入力しましょう。
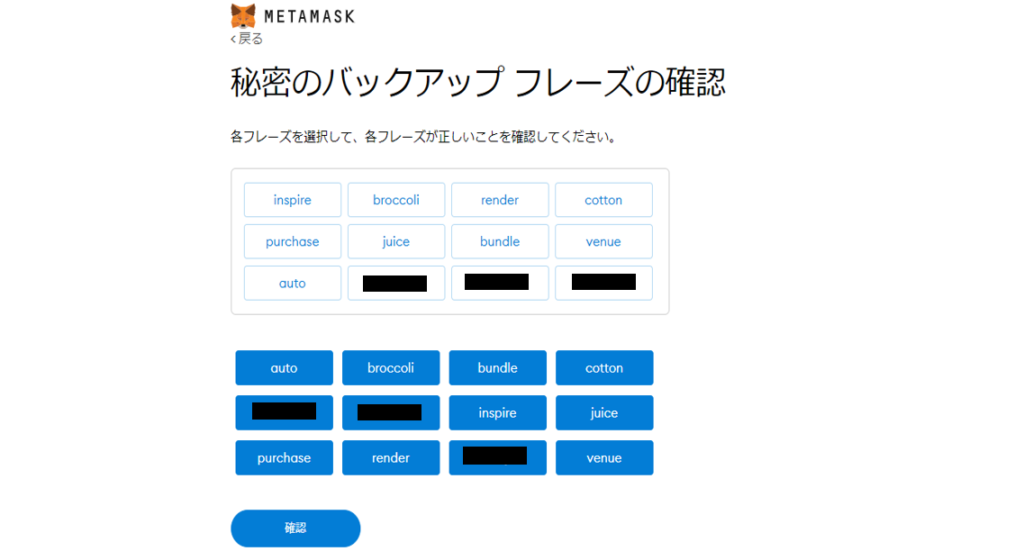
正しく入力できれば、完了です。これで、メタマスクのインストールが完了しました。
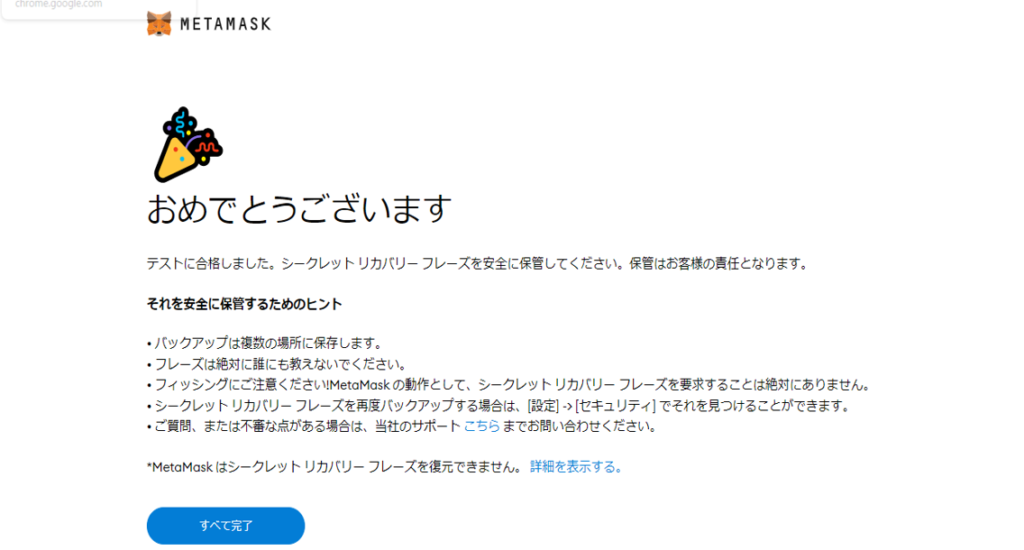
繰り返しますが、 「シークレットリカバリーフレーズ」は厳重に保管しましょう。
コインチェックからメタマスクへイーサを送付する
メタマスクの準備ができました。
次は、コインチェックで購入したイーサを、メタマスクへ送付する作業です。
まず、メタマスクの「送金アドレス」をコインチェックへ登録しましょう。
コインチェックへログインをします。
「暗号資産の送金」→送付する通貨で「Ethereum」を選択。
「宛先を追加/編集」をクリックします。
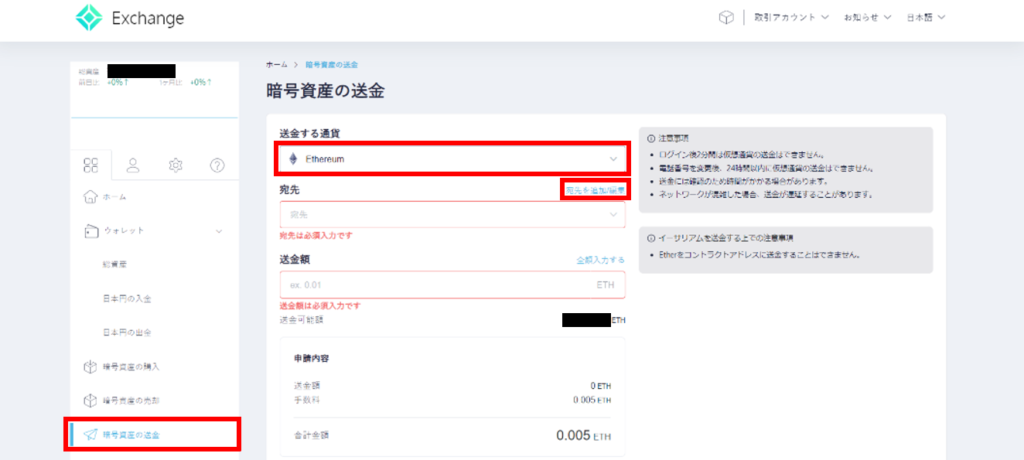
これで送金アドレスを登録する画面が表示されました。
ここで、メタマスクを起動して、メタマスク側のアドレス確認です。
Google Chromeの右のパズルのアイコンをクリックします。メタマスクが表示されるので、選択しましょう。
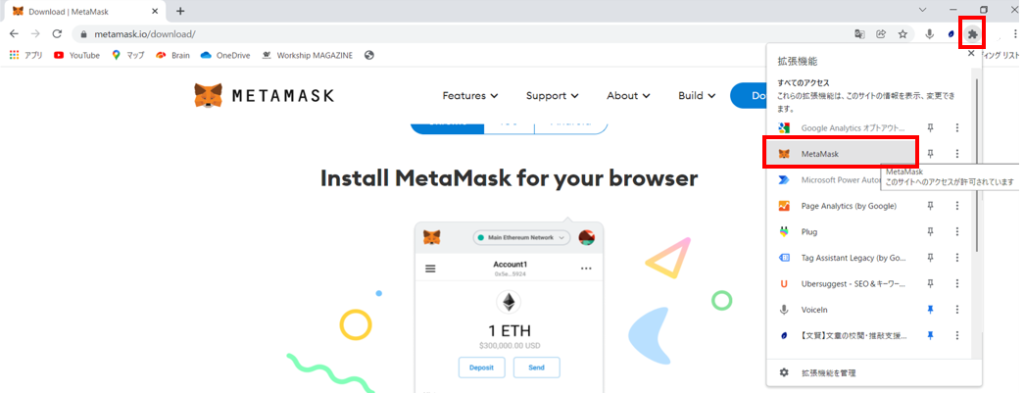
パスワードを入力します。

メタマスクが起動しました。
メタマスク上部が「イーサリアムメインネット」になっていることを確認してください。
「Account」の下にあるウォレットアドレス(0xから始まる文字列)の「□」をクリックしましょう。これでアドレスをコピーできます。
コインチェック側の「宛先」にそのまま貼り付けます。

コインチェック側の「通貨」が「Ethereum」となっていることを確認してください。送付先と送付元のネットワークが一致していないと、エラーとなり資産を失ってしまいます。
また、「ラベル」には、自身がわかりやすい名前を付けます。
SMS認証をして、アドレスを追加します。
これで、ウォレットアドレスが登録できました。
これで、コインチェックからメタマスクへイーサを送付できます。
「暗号資産の送金」→送付する通貨で「Ethereum」を選択。
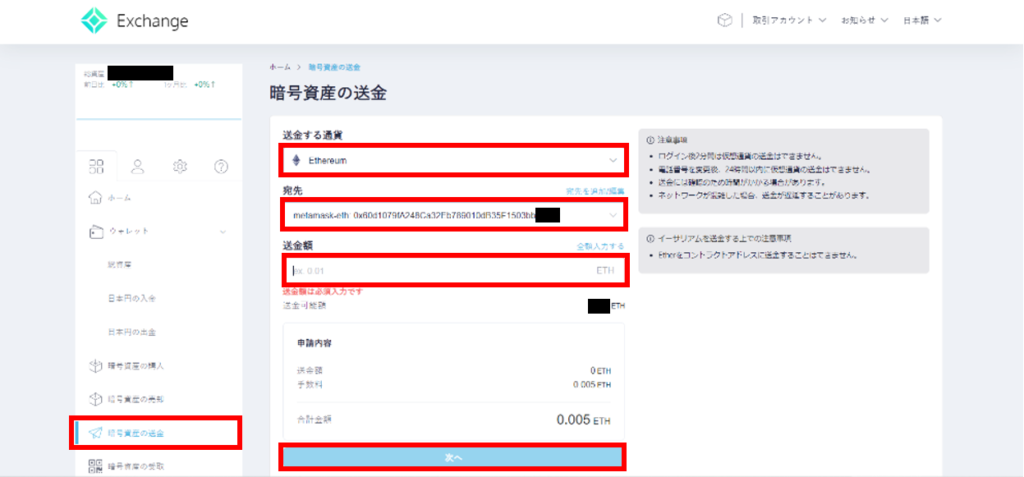
送付量を入力して、送付を行います。
イーサを送付する際はまず微量のみ送付して、問題なく動作することをテストしてください。問題がないことを確認してから、大きな数量を送りましょう。
イーサリアムはネットワークがひっ迫しており、ガス代(手数料)が高額です。
2022/3/23時点では、0.005ETH(≒1,800円)のガス代がかかります。
イーサの送付にかかる時間は、約30分です。メタマスクをチェックして、イーサリアムが増えていることを確認しましょう。
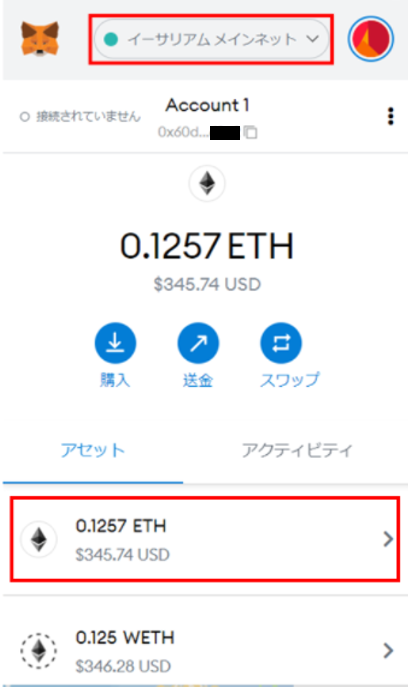
これで、コインチェックからメタマスクへのイーサ送付が完了しました。
次は、いよいよのNFT購入です。
③NFTを購入する

メタマスクを使って、NFTを購入します。
NFTを購入できるサイトが、OpenSea(オープンシー)です。世界中のNFTが集まる最も大きい取引所です。
以下のリンクから、アクセスします↓
「OpenSea(オープンシー)」<https://opensea.io/?locale=ja>
OpenSea(オープンシー)とメタマスクを接続する
サイトにアクセスしたら、まずウォレットを接続しましょう。
右上の四角いアイコンをクリックします。
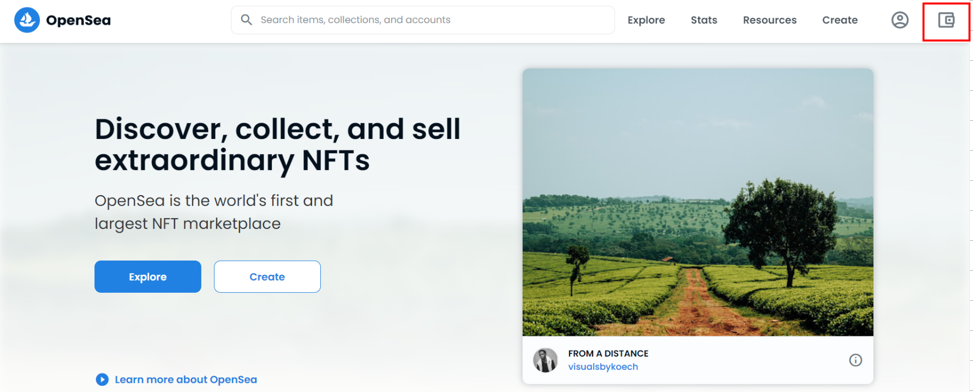
ここでは、「MetaMask」を選択します。
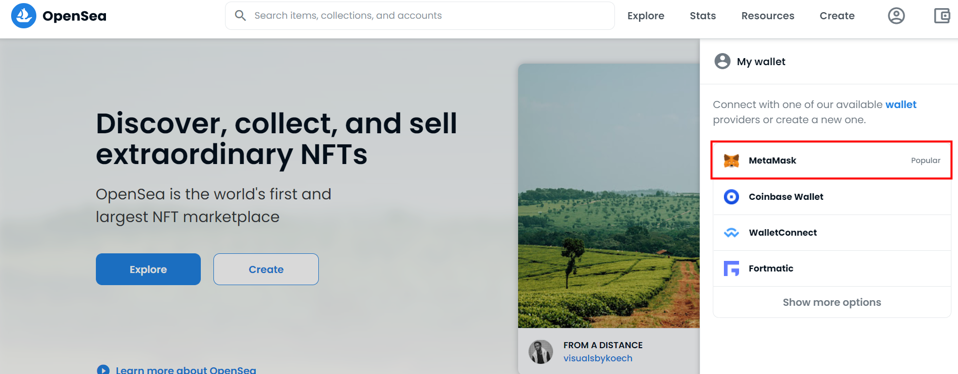
これで、サイトとメタマスクがつながり、NFTの売買ができる状態となりました。
条件にあうNFTを見つけ出す
たくさんあるNFTのなかから、あなたに合ったものを探しましょう。フィルターをかけるため、「Explore」→「All NFTs」を選択します。

左側にフィルターが出現しました。

以下の2つにフィルターをかけます。
- 「Status」・・・販売中、オークション
- 「Price」・・・予算の上限と下限を設定します
次に、「Chain」で「Ethreum(イーサリアム)」を選択しましょう。このChainとは、ブロックチェーンのこと。TwitterのNFTプロフィールに対応しているのは、イーサリアムです。

つづいて、「Categories(カテゴリー)」で「Collectibles(コレクタブルズ)」でフィルターをかけます。
Collectiblesとは、1つのテーマでさまざまなバリエーションが作られたシリーズのこと。Twitterプロフィール用として普及しています。

フィルターをかけた状態で、あなたの好みのNFTを探しましょう。NFTを選ぶ際のポイントは、そのコレクションが人気かどうかです。
人気のNFTはTwitterアイコンに採用する人も多く、所属意識を得られやすいです。反対に不人気のNFTだと、せっかくお金を払っても満足感を得ることは難しいでしょう。
Twitterアイコンにはファッションの側面があるので、人気かどうかは重要です。
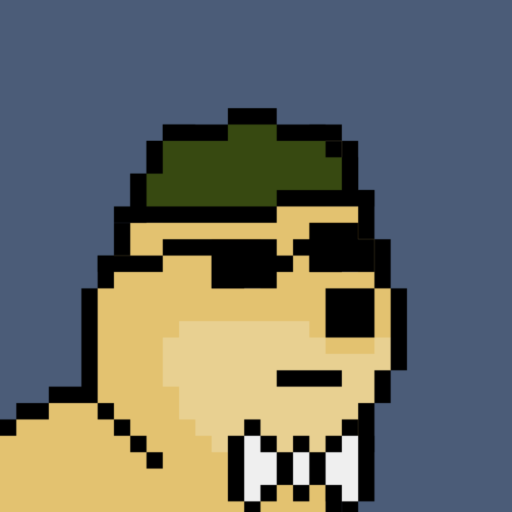
人気のコレクションなのかは、コレクションのトップページから、コレクション全体の取引量を確認するとわかります。
人気なコレクションの例

人気のコレクションは、発行点数が1万点ほどで活発に取引されています。(ただし、有名コレクションだと超高額です)
一方、不人気のNFTだと以下のようになります。
不人気なコレクションの例

発行点数が多すぎて、売れ残ってしまっています。また、不人気のため、最低価格もほぼ0に近くなってしまいました。
この様なNFTは、せっかく買っても価値を失ってしまいます。
気に入ったNFTを購入する
お気に入りのNFTが見つかったら、「Buy now」をクリックします。

確認画面が表示されるので「Comfirm chekout」をクリック。

メタマスクのポップアップが表示されるので、「確認」→「署名」をクリックすると購入完了です。

イーサリアムは、ガス代(手数料)が高いのが特徴です。1回の購入で、ガス代が3,000〜5,000円ほどかかります。
これで、NFTの購入ができました。
購入したNFTを確認する
最後に、購入したNFTを確認しましょう。
OpenSeaのトップ画面から、ユーザーアイコンをクリックします。
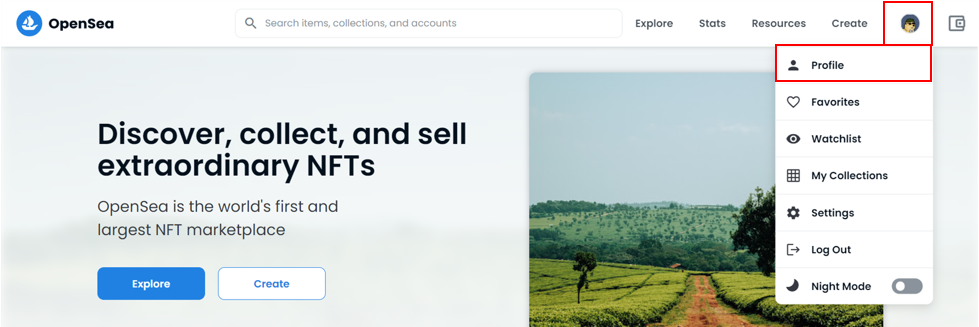
これで、あなたが購入したNFTの一覧が表示されます。

では、この画像をTwitterアイコンに設定しましょう。
④TwitterでNFTプロフィールの設定をする
先ほど入手したNFTを、Twitterのアイコンに設定します。
まず、Twitterの月額有料機能サービス「Twitter Blue」を申し込みます。このTwitter Blueでは、NFTプロフィールの機能が利用できます。(3/23現在 日本ではまだサービスが開始されていません)
スマホのTwitterアプリから、「編集」→「NFTを選択」をクリック。

ウォレットとの接続画面になるので、「Metamask」を選択します。
先ほど購入したNFTが表示されるので、NFTを指定してください。
これで、六角形のNFTプロフィールになります。
Twitter Blueで認証されたNFTのアイコンは、六角形で表示されます。
まだ日本ではTwitter Blueがリリースされていませんが、近いうちにサービス開始となります。
それまでに、お気に入りのNFTをゲットしましょう。
今回はここまでです。
免責
当サイトに掲載されているコンテンツは、情報の提供を目的としたものです。最終的な投資決定は、ご自身の判断でなさるようにお願いいたします。また、当サイト上のコンテンツの内容につきまして、その内容の正確性および完全性を保証するものではありません。なお、当該情報の欠落・誤謬等につきましてはその責を負いかねますのでご了承ください。